How to Browse and Update Users
This guide will step administrators through how to suspend and un-suspend a user via the browse and update user page.
The Browse and Update Users page can be used for viewing, updating, and impersonating users in Acorn PLMS.
Locating Browse and Update Users page
Page Settings
Browse and Update Users page functions
Locating Browse and Update Users page
To access the Browse and Update Users page:
1. Click on your Admin tab.
2. Click on the User Management drop down.
3. Select Browse and Update Users.
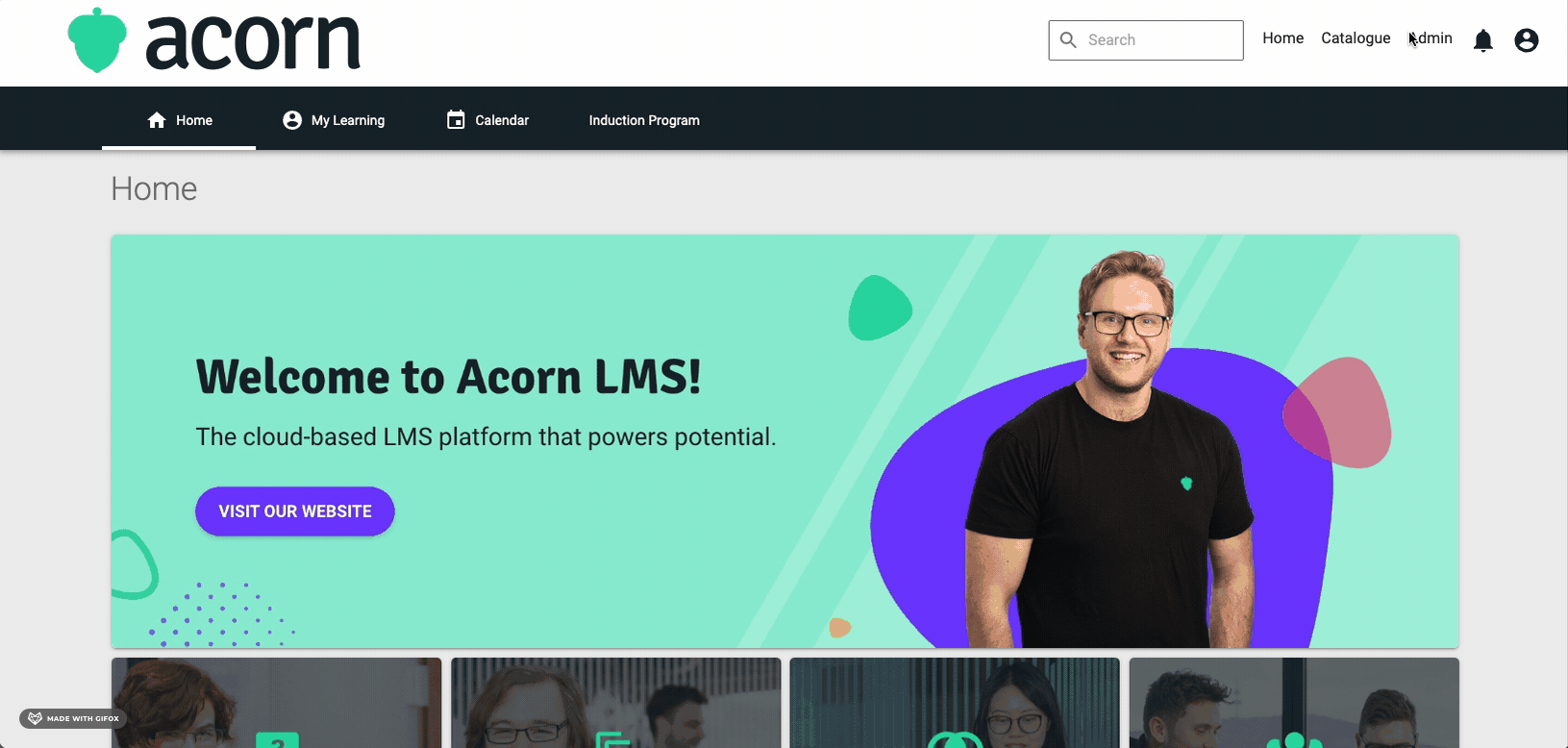
Page Settings
Here is a break down of the settings displayed at the top of this page:
- Switch the tenancy you are viewing - This setting is where the image below displays 'Acorn Support'. If you click on the tenancy name or the drop down icon, it will allow you to change the tenancy you are viewing users from (Only for Acorn Admins).
- Create a new user - This button will allow you to create a new user. You can also create a new user via the Create a New User page (see more on this here)
- Filter users - You can filter users by username, first name, last name, or email.
- Show suspended users - By default suspended users will not be displayed. Toggle this setting to view suspended users as well.

Browse and Update Users page functions
From this page you have access to the following functions:
View a user account
Edit a user account
Suspend or un-suspend a user
Delete a user
Impersonate a user
Generate and download an export
View a user account
Click on the eye icon next to the user you wish to view.

Edit a user account
Click on the pencil icon next to the user you wish to edit.
NOTE: Make sure you press the SAVE CHANGES button after you make edits to the user account.

Suspend or un-suspend a user
To suspend or un-suspend a user, click on the padlock icon and click CONFIRM.
Note: The padlock icon will change to indicate whether the user is suspended or not:
Suspended: ![]()
Un-suspended: ![]()

Delete a user
Warning: Deleting a user will completely remove their data and training history from the PLMS. We recommend suspending user accounts rather than deleting.
To delete a user, click on the bin icon next to the user you wish to delete.

Impersonate a user
To impersonate a user, click on either the eye or pencil icon and select IMPERSONATE USER.

Generate and download an export
To export a CSV file that contains all users, click the GENERATE EXPORT option, then press DOWNLOAD EXPORT.
