How to Create a Electronic Signature Form
This article will teach you how to add a Electronic Signature to a feedback form activity.
Creating a E Signature Form
Feedback forms can be found in either a Course, or Live Learning. In this example we'll go over how to add a feedback form to a Course.
1. Proceed to Catalogue > Click on the Course.
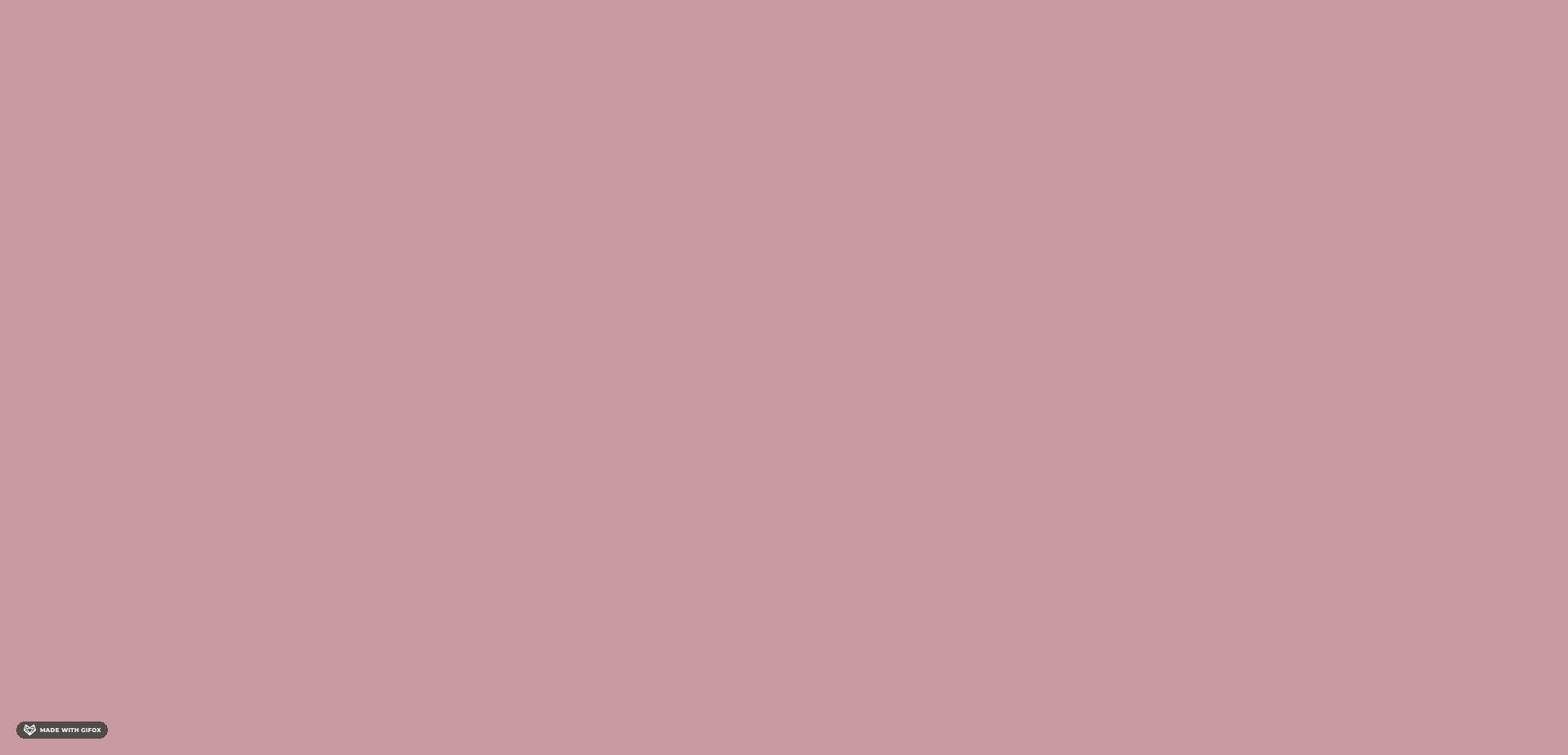
2. Click the admin cog > Start Editing > Create Activity
> Select 'Feedback Form'.
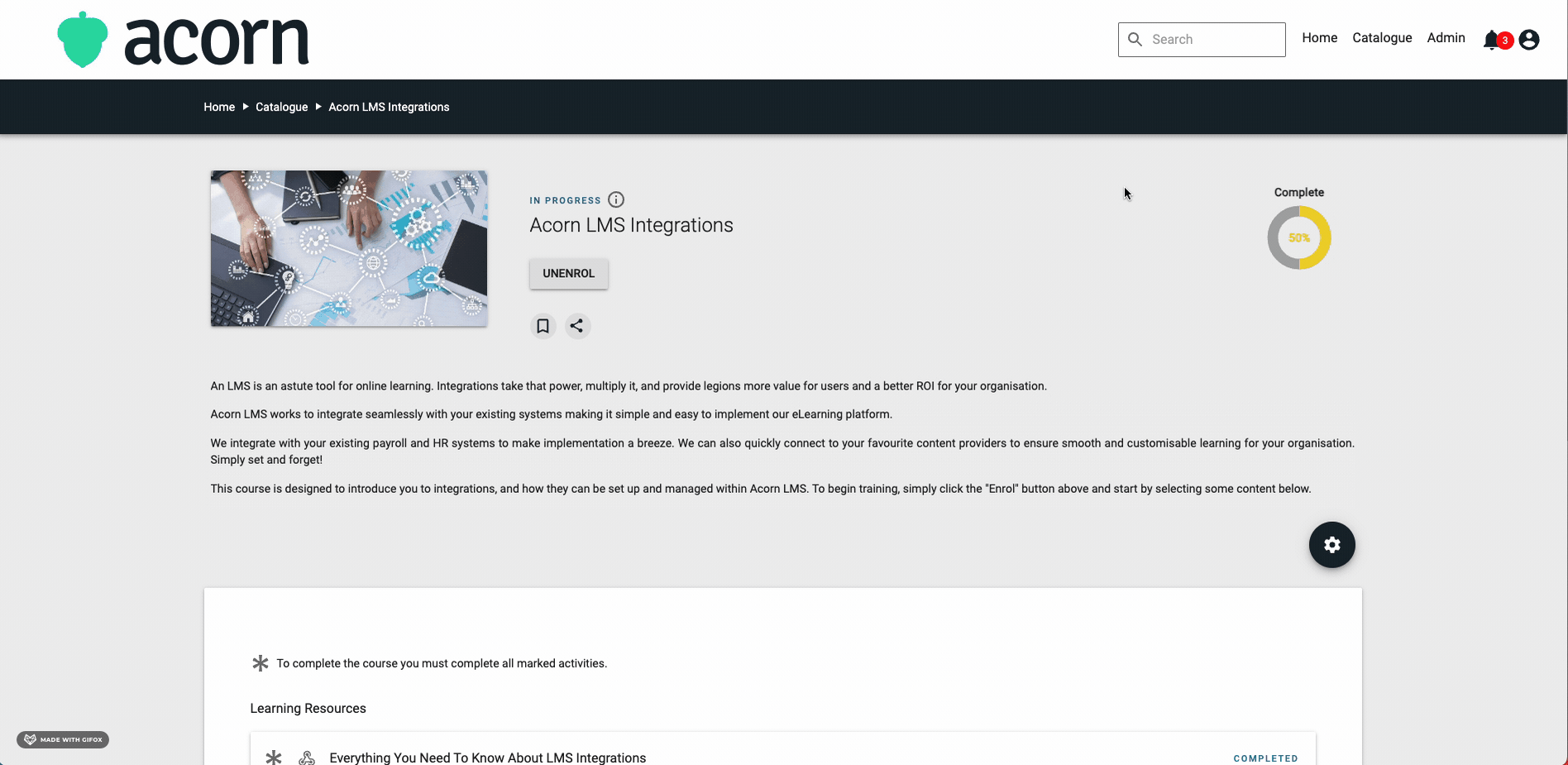
3. Fill in the Feedback Form Details > Click Edit Form > Select
the signature field.
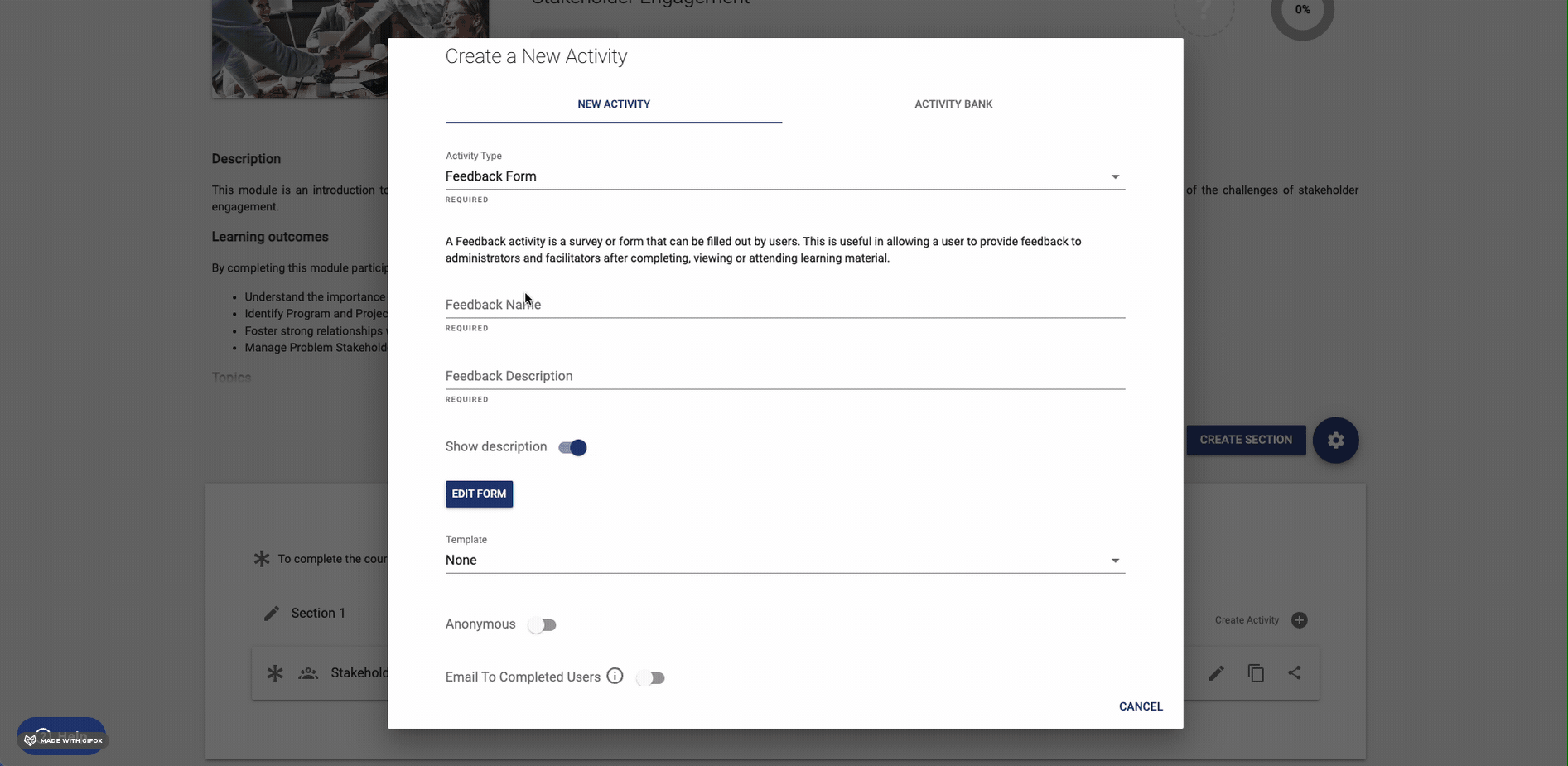
Feedback Form Details:
- Feedback Name - The name that the Signature form will display on the course page.
- Feedback Description - Describe the Signature Form you are creating.
- Show Description - Toggle this off if you wish to hide your description
- Edit Form - This is where you will find your Signature form
- View Submissions - Clicking this will redirect you to a Form Report for you to view all the signature submissions
- Anonymous - Toggle this on if you wish to make the Signatures anonymous.
- Email To Completed Users - When a user completes this course, an email will automatically be sent to them with a link to this feedback form.
- Hidden To Users - Toggle this on to hide the signature form from your users
- Course Completion Prerequisite - choose when the Signature form will be available for your users.
- Completion Criteria - Set the completion criteria so your users must complete the signature, mark themselves complete, or disable the activity completion to make the signature optional.
To Add the Signature Box & Instructions to the Form:
- Click
- A new window will pop up
- Instructional Text to add instructions for the signature.
- Label - you can choose the title for your text. Ex. Signature Instructions.
- Description - Describe what the signature is intended for. Ex. By signing below, I hereby confirm...
- Add Signature
- Label - Title the Signature
- Description - Since you have already described what the signature is for in the above text. use this to help your users find where to sign. Ex. Please sign below.
- Select a Signature method - Select Draw, or Text.
- Dependancies (optional) - Adding a dependancy will force the user to complete a previous question type in the form before signing the signature. Make sure to specify the dependancy.
- Click Save - to complete the form
You have now created a Signature Form! :)