How to Impersonate a User
This article will show administrators how to impersonate a user account.
Impersonating a user means taking on a user's viewpoint within the system. This can be an invaluable tool for admins.
Why You Might Want to Impersonate a User:
1. Experience From the User's Perspective
- Realistic User Experience: By impersonating a user, you can gain insight into how your content appears and feels for the end user.
2. Quality Assurance for Content
- Review Your Creations: After crafting content, it's essential to review it as a user would. This ensures the content flows well, is intuitive, and meets user expectations.
3.Troubleshooting Issues
- Identify User Challenges: If a user reports a problem or gets stuck, impersonating their account can provide a direct view of the issue. This enables faster, more accurate troubleshooting.
4. Verifying User Rights
- Access Check: Ensure users have the appropriate access rights. By impersonating, you can check if they can view, edit, or execute specific tasks, ensuring that permissions are set correctly.
Now, let's walk you through the process of impersonating a user.
Proceed to Admin > Browse and Update Users > Select 'View User' > Impersonate User.
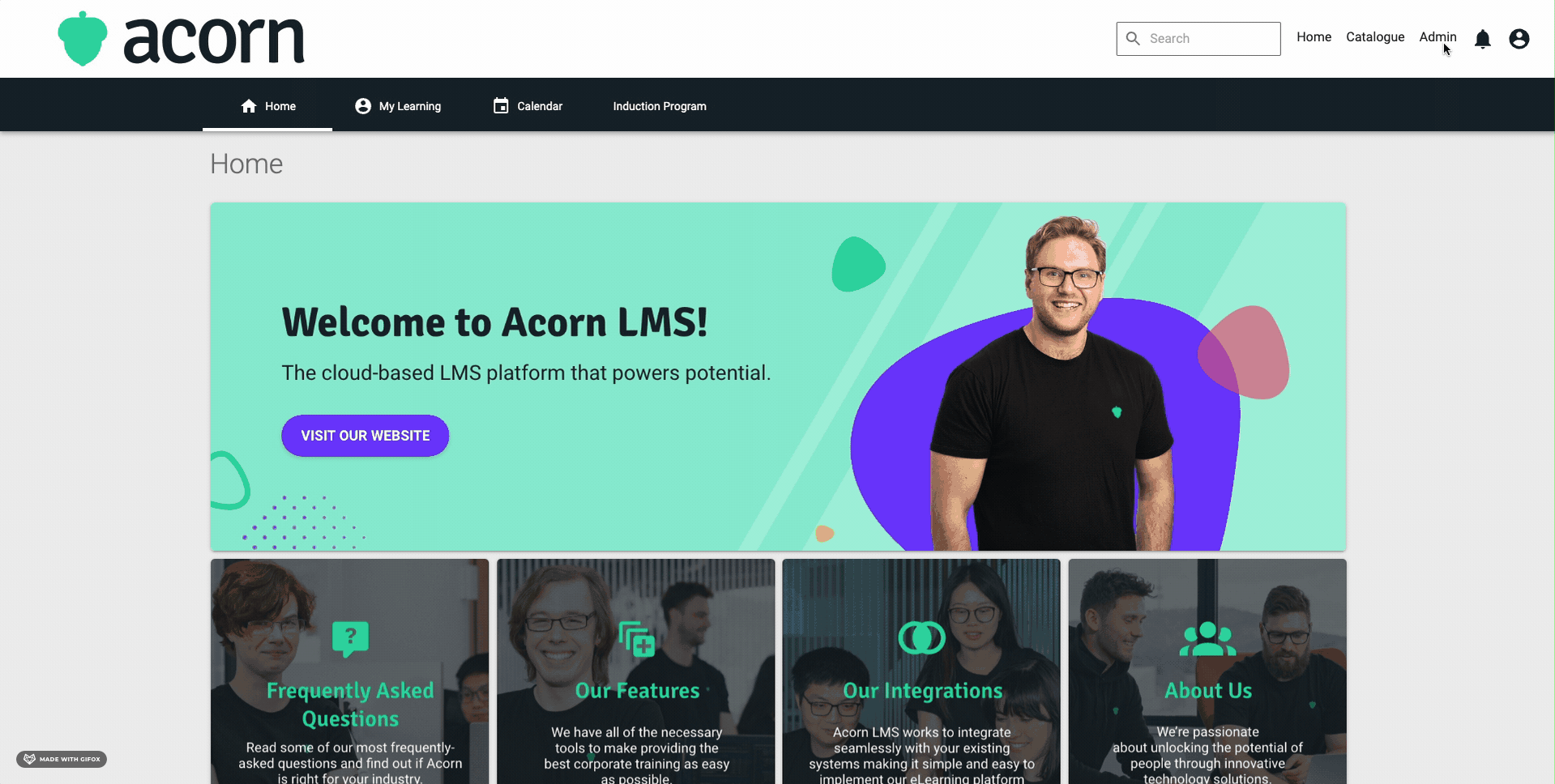
To stop impersonating a user click the user profile icon at the top right corner of the dashboard next to the 'Catalogue', and select 'Stop Impersonating'.
